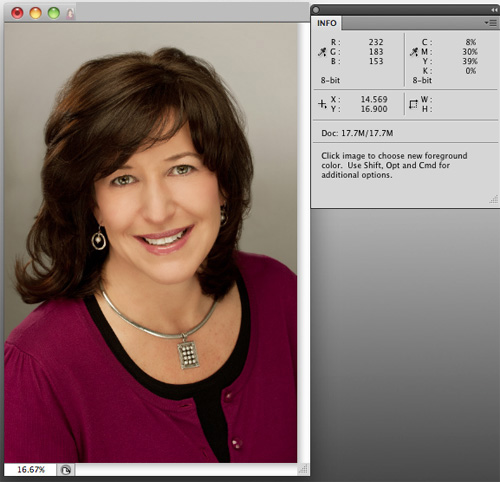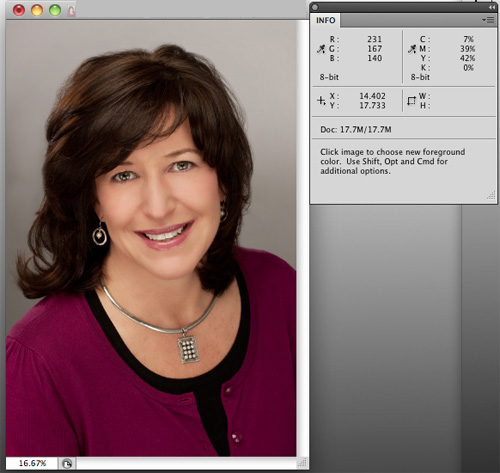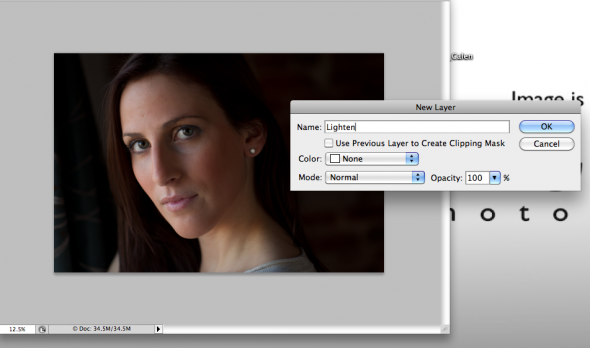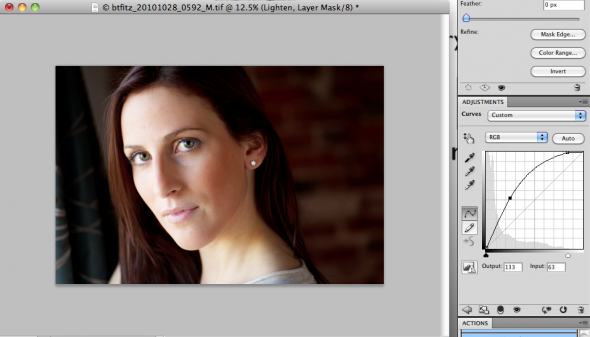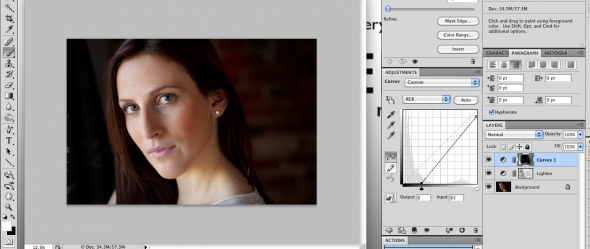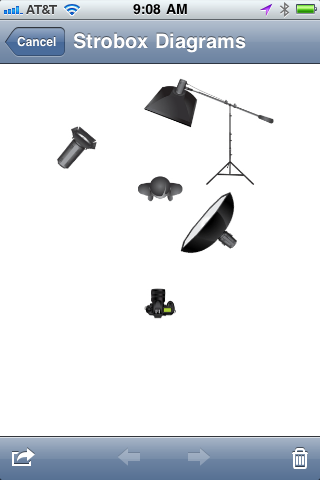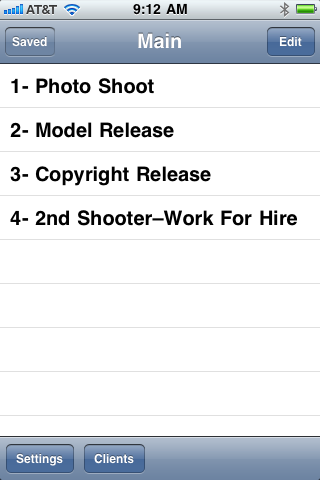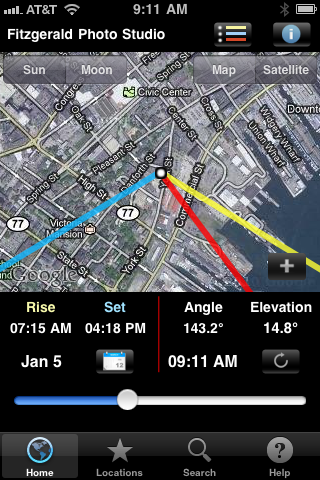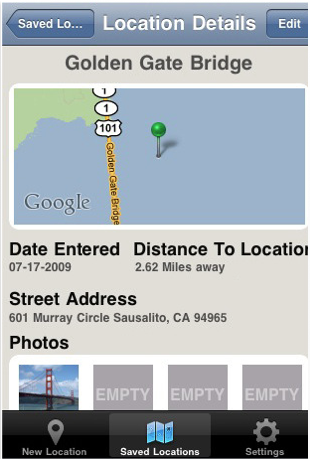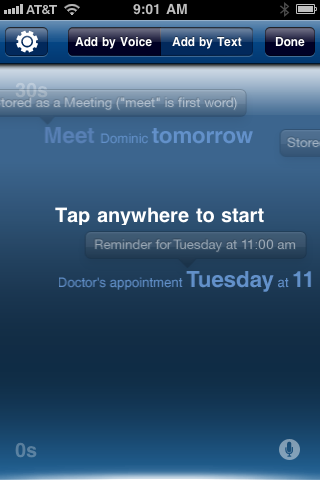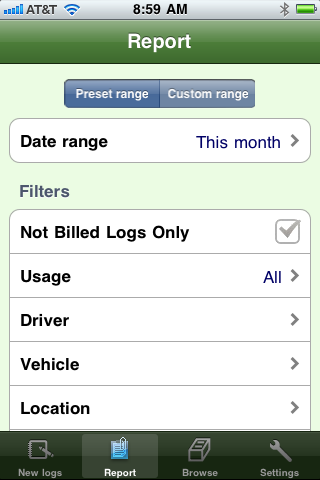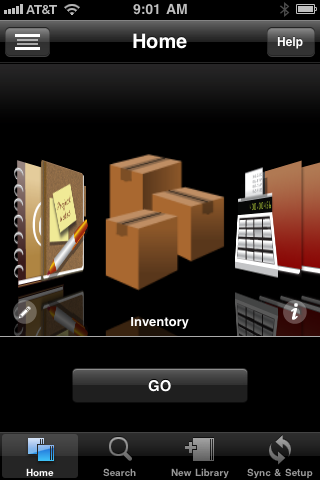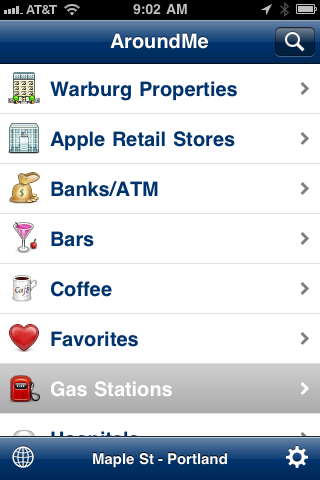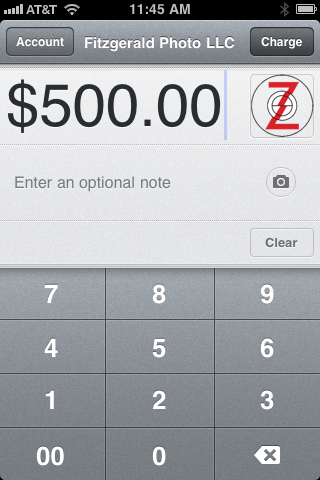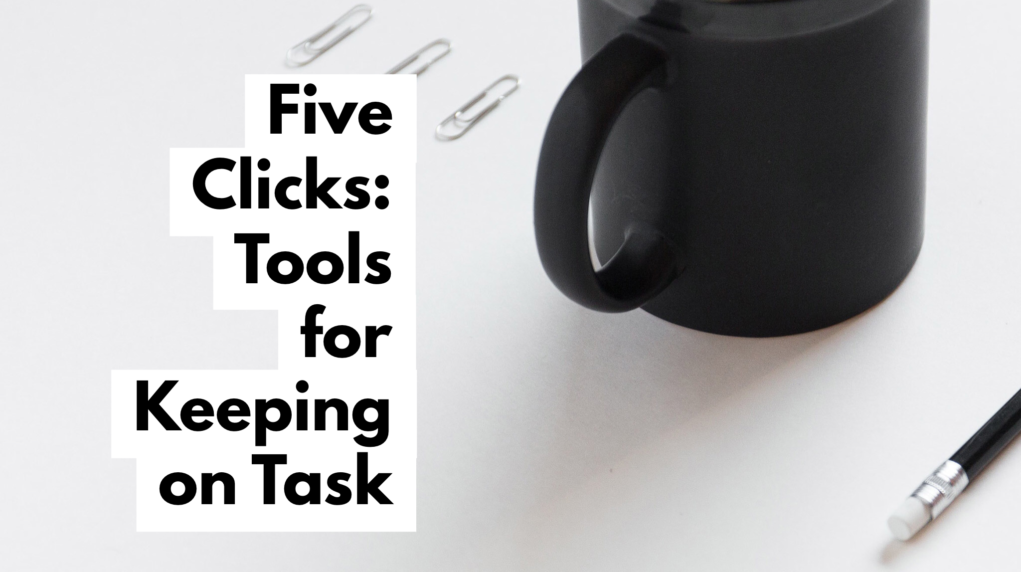
Being an independent photography professional or content creator is a great, amazing, beautiful thing.
Except when it isn’t.
When you first start as a photographer or designer, it’s like falling in love with a beautiful/handsome other person. Everything is great, and when you’re with that person, time seems to stand still. Then you get married, and the relationship matures, and as wonderful as it is to spend time together, you also can’t help but notice that the dishes are piled up, the bills need to be paid and the in-laws are coming to visit, again.
If every day could be spent behind the lens while getting a ride with the Blue Angels or documenting a religious festival in the mountains of Catalonia, it would be like that spouse that never gets old, gets angry or challenges you in any way. But the reality of marriage and of creative careers is that 80 percent of it is the ‘unsexy’ stuff—in the case of content creation it’s the production work, marketing and other tasks that keep the lights on—that makes the other 20 percent possible.
The problem is, it’s hard to stay focused and on track when the tasks are not so fun. That’s why I love tools that make my job easier, are useful and help keep my animal brain on track. When my willpower or my resolve falters, I just let these pieces of software guide the way:
Activity Timer (iOS and Mac)
This is a very simple custom timer app that allows you to specify and save time blocks of custom length for various activities, and a custom “success” message. I know by experience that 90 minutes is about the longest I can focus on any given task, so most of my time sprints are anywhere from 15 minutes to an hour and a half. I have a stand-up desk and I use this tool to remind me to sit down and stand about every 20 minutes throughout my workday in front of the computer.
Trello (Web, Android, IOS, Mac, PC)
I’ve used Trello for at least 4 years. In that time, I’ve found other project management tools but the ‘kanban’ style visual drag-and-drop interface always brings me back. I use it to set up various ‘workflows’ relating to client work, my sales pipeline, and even for my editorial calendar. It’s great for collaborating between teams, too. Using this tool for my work ensures that I keep track of a lot of moving pieces in a consistent way.
Todoist (Web, Android, IOS, Mac, PC)
This is about the 1,000th ‘to do’ app I’ve tried, but at this point it’s won the award for longevity. It’s very simple to use and can interpret deadlines from text (i.e., ‘in two weeks’, or ‘next January 1’) easily. I use it all the time….and I like the way it gamifies item completion—the more you complete, the more ‘karma’ you earn and the more enlightened you become. One of these days, I’ll be a Grandmaster. But not today.
Routinist (iOS, Android soon)
I’m fascinated by the idea of creating good habits (and getting rid of negative ones) by ritualizing them into a routine that you perform daily until they become deeply ingrained. This little app helps create and define routines based on a sequence of actions and habits that, once triggered, run in sequence until they are complete. I’ve used this app to change the way I approach my morning routine.
Streak CRM (Web, IOS, Android)
This software is a CRM (which stands for “customer relationship management” tool) which is a fancy way of saying that it is used for sales, projects, leads, and anything else related to your clients. It’s capable of far more. I use it to do project management, sales and client pipelines in situations where most communications are email conversation-based. First I define the stages of a pipeline and also set up email templates for some of the stages. I then create a box for each new client/story/item/lead and move it through each stage of the pipeline until done. It saves me a lot of time but more importantly, Streak is a powerful way to stay consistent on predefined processes built around email. In fact, it’s designed to be used exclusively with gmail, and it operates inside your email browser. If you’re a gmail or Google apps user, Streak is worth checking out. It’s particularly powerful for teams, including editors, journalists and bloggers. It allows you to schedule and track emails as well.
I hope you enjoy these tools—and more importantly, find them useful for keeping your own messy business life on track. Hopefully, that unsexy stuff just got a little more sexy.