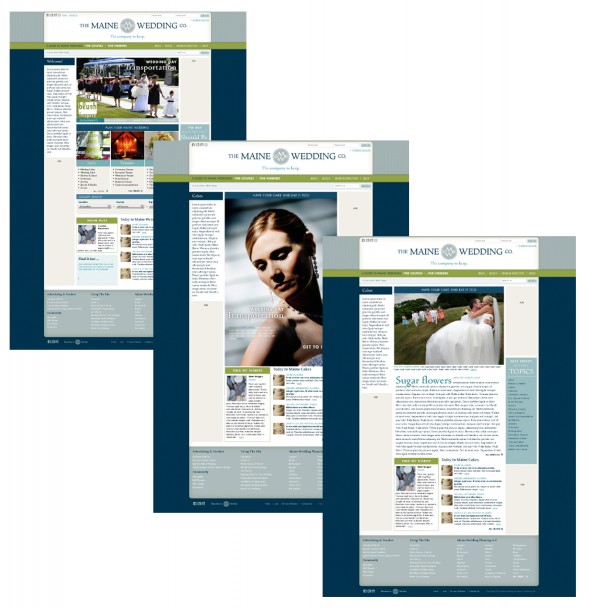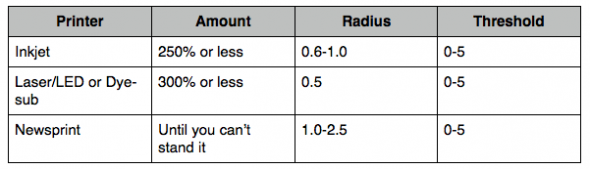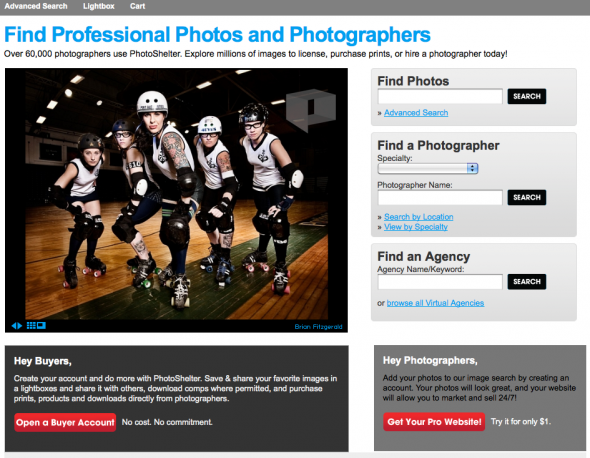This coming Wednesday evening, you’re invited to a presentation/panel discussion featuring myself and several other Portland-area commercial photographers. Originally set for July, this month’s meeting of PUG (Pictage User Groups) happens September 15 from 7 to 10 pm 7-10p at emilie inc. photography, 227 Congress St., Portland. PUGs are comprised mainly of wedding and portrait photographers. Most attendees are customers of Pictage (hence the name), a well-known photo lab and photo products company.
Local PUG organizer Emilie of Emilie Inc. invited us to show some of our work, discuss questions on things like licensing, etc. and generally have a good time talking shop.
Also on deck for tomorrow night: Darren Setlow, Zack Bowen, Jeff Stevensen and Trent Bell. All are very talented shooters in the areas of advertising, architecture and food imagery. Looking forward to it!