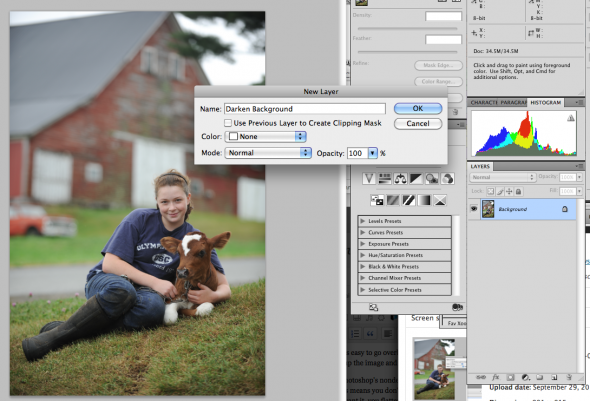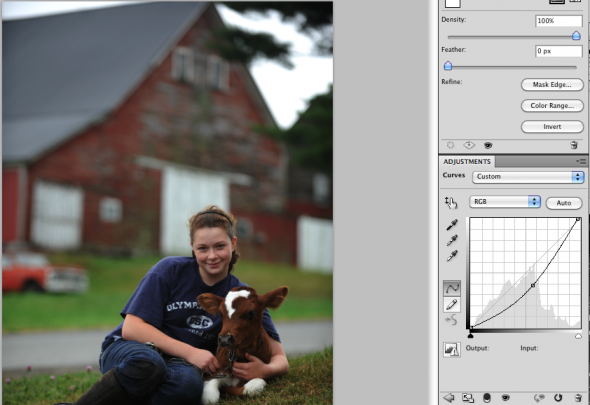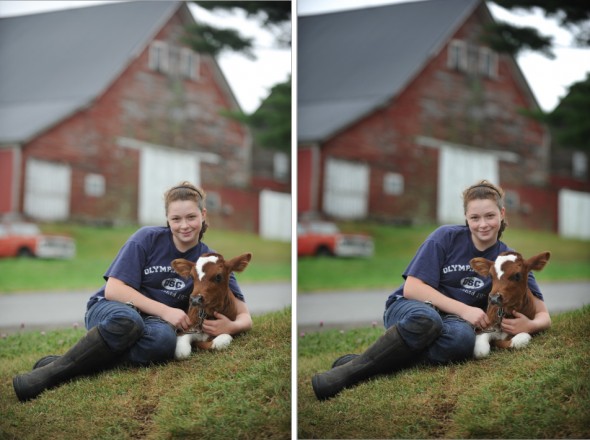I’ve written before about the need to have a 3-2-1 backup system for your important image files. Now here’s a great tool that makes automating backups, cloning and file transfers a snap: a multiple-bay hard drive enclosure. Whether you have a multiple-drive war horse or are using an iMac or laptop, if you’re a photographer you probably should look into one of these. This particular unit is sold by the knowledgeable folks at MacGurus. When I called, the guy who helped was Rick, the owner.
I chose a four-bay unit so that my primary copies of my archive as well as backups and system clones could happen in one place. The unit is extremely tough and comes with robust power and cooling systems, so it’s meant to be run–as you might expect–all the time. This “always-on” approach solves the issue many photographers face who have a good backup system in place that may not get consistently applied because hard drives aren’t always plugged in and attached to the computer.
Ours arrived this week, and so it was fun to just light it and open it the opposite way that I opened presents as a kid: sloooowly. More on software recommendations for handling automatic processes soon.